Traducido de un artículo por Dmitri Popov en Linux.com
[youtube=http://www.youtube.com/watch?v=ZAqO0wTmn9o&w=540&h=445]
Si quiere convertir tu Netbook o Laptop convencional en un ingenioso sistema de navegación de fuente abierta, necesita dos cosas: un receptor USB y una aplicación de navegación habilitada para GPS. Puede comprar un receptor GPS barato en prácticamente cualquier tienda de gadgets o en eBay. Y hay, de hecho, varias aplicaciones de navegación habilitadas para GPS, incluyendo Navit, GPSdrive, y Roadnav. Estas son buenas aplicaciones, pero si esta buscando software GPS que ofrezca la cantidad precisa de características incorporadas en una interfase de usuario amigable y suave, pruebe tangoGPS. Esta aplicación liviana habilitada para GPS puede usar mapas de distintas fuentes y tiene algunas características muy ingeniosas bajo la manga.
tangoGPS puede no ser la aplicación de navegación más avanzada alla afuera, pero funciona sin esfuerzo, tiene características útiles como Puntos de Interes (POI) y fotos georeferenciadas, y es divertido de usar.
Al usar el comando para mostrar fotos, puede mostrar fotos georeferenciadas en el mapa. Agregar fotos georeferenciadasa tangoGPS no es tan facil como debiera ser, y requiere un poco de trabajo manual. Primero, tiene que crear un archivo de base de datos que almacene la información necesaria sobre las fotos. El sitio web de tangoGPS provee un script Perl geotag2db.pl que puede hacer esto por usted. El script requiere los paquetes jhead y sqlite3, así es que tiene que instalarlos en su sistema antes de poder usarlo. Para generar una base de datos, use un comando como ./geotag2db.pl /ruta/a/fotos/georeferenciadas. Mueva el archivo geophoto.db resultante a la carpeta .tangogps en tu directorio home. En tangoGPS, haga click derecho en el mapa, seleccione Show photos (Mostrar fotos), y debiera ver iconos de camaras en el mapa. Haga click en un icono para ver una miniatura de la foto georeferenciada respectiva. Así como con los POI, puede designar una foto como un punto de destino presionando el botón Go To (Ir a).
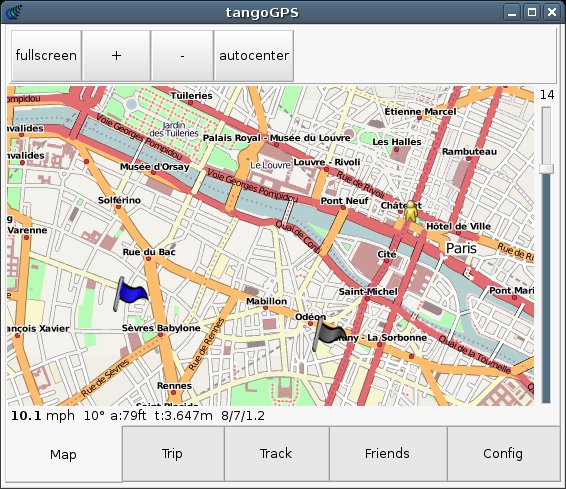 A pesar de que tangoGPS no le permite crear direcciones curva por curva, si puede usar POIs como destinos. Para hacer esto, haga click en un POI y elija Go To (Ir a). Esto pone una bandera azul en el POI, y el mapa en si mismo muestra la distancia actual al objetivo. Además agrega un puntero cafe al marcador GPS que indica la dirección en la que debiera ir. Si los indicadores cafe y celeste del GPS apuntan en la misma dirección, entonces esta yendo en la dirección correcta.
A pesar de que tangoGPS no le permite crear direcciones curva por curva, si puede usar POIs como destinos. Para hacer esto, haga click en un POI y elija Go To (Ir a). Esto pone una bandera azul en el POI, y el mapa en si mismo muestra la distancia actual al objetivo. Además agrega un puntero cafe al marcador GPS que indica la dirección en la que debiera ir. Si los indicadores cafe y celeste del GPS apuntan en la misma dirección, entonces esta yendo en la dirección correcta.
De vuelta en la sección de Mapas, tangoGPS provee comandos esenciales en el menú contextual del botón derecho. El comando de descarga de mapas le permite descargar tiles de mapas hasta el nivel de zoom especificado. Por defecto, tangoGPS descarga tiles de mapas a medida que se requieran, lo que no es particularmente practico cuando se esta moviendo sin una conexión rápida a Internet. Puede forzar a tangoGPS para que descarge los mapas que va a necesitar utilizando el comando de Map download (descarga de Mapas). Utilizando el menú contextual, puede agregar Puntos de Interes a su mapa. Un POI (Punto de Interes) puede ser cualquier cosa, desde estaciones de combustibles y restaurantes, hasta librerias y museos. Agregar un POI es fácil: haga click derecho en el lugar del mapa en que quiere insertar el punto, seleccione el comando POI -> Add POI (Agregar POI), y provea las información requerida.
Como otras aplicaciones de navegación, tangoGPS utiliza el daemon gpsd para obtener los datos provenientes del receptor GPS. La mayoria de las distribuciones principales de Linux incluyen gpsd en sus repositorios, asi es que debiera poder instalarlo en sus sistema utilizando el administrador de paquetes de su distribución. Una vez que el paquetes este instalado, conecte su receptor GPS a su maquina y corra el daemon ejecutando el comando gpsd como root. Dependiendo del hardware de su sistema y GPS, puede tener que especificar opciones de comandos adicionales para hacer que gpsd se comporte bien con su receptor. En mi Acer Aspire One corriendo Sidux (la distribución basada en Debian Sid) con un receptor GPS GlobalSat BU-353, el comando gpsd -n /dev/ttyUSB0 hizo el truco.
El siguiente paso es instalar tangoGPS. El sitio Web del proyecto provee paquetes DEB y RPM para varias distribuciones populares de Linux. tangoGPS tambien esta disponible a través del openSUSE Build Service, que lista versiones empaquetadas de las aplicaciones para más de 30 plataformas. Instalar el paquete .deb del sitio Web de tangoGPS en Sidux resulto en errores de dependencias, pero el comando apt-get install -f se ocupo de ellas.
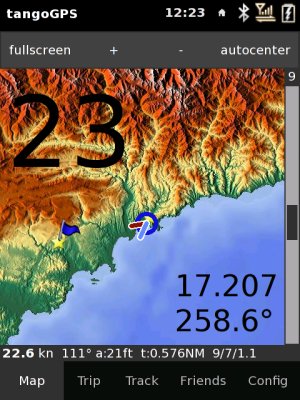 tangoGPS presenta una interfaz limpia y es bastante facil de usar. Los botones en la parte alta de la venta permiten cambiar al modo de pantalla completa asi como hacer zoom in y zoom out en el mapa. En lugar de los botones de zoom, puede usar la barra en el lado derecho de la ventana para un control más preciso del zoom. El boton Autocenter fuerza al mapa a seguir automaticamente la posición de su GPS, lo que puede ser util cuando esta conduciendo.
tangoGPS presenta una interfaz limpia y es bastante facil de usar. Los botones en la parte alta de la venta permiten cambiar al modo de pantalla completa asi como hacer zoom in y zoom out en el mapa. En lugar de los botones de zoom, puede usar la barra en el lado derecho de la ventana para un control más preciso del zoom. El boton Autocenter fuerza al mapa a seguir automaticamente la posición de su GPS, lo que puede ser util cuando esta conduciendo.
El programa tambien soporta varios atajos de teclado que permiten controlar la aplicación sin usar el mouse. Por ejemplo, las teclas PageUp (repág) y PageDown (avpág) le permiten controlar el zoom, y puede usar la barra espaceadora para cambiar el modo pantalla completa.
La barra de estado debajo del mapa provee importante información en tiempo real, como velocidad actual, rumbo, y altitud, así como la distancia cubierta e información de satelites (numero de satelites a la vista, y satelites utilizados por el receptor GPS). tangoGPS tambien utiliza el mapa mismo para mostrar algunas pocas informaciones importantes, como su posición actual y velocidad. Cuando la aplicación adquiere su posición, esta aparece en el mapa como un gran marcador GPS azul con un puntero celeste que indica la dirección la dirección en la que se esta moviendo.
Varias pestañas en la parte baja de la ventana dan acceso rápido a las secciones de tangoGPS. La sección Map (Mapa) se explica por si misma. La sección Trip (Viaje) provee información detallada sobre su viaje actual, y puede usar los botones Stop (Detener) y Reset, para detener la grabación y resetear los valores actuales. En la sección Track (Ruta) puede habilitar la característica de registro de ruta, que crea archivos de registro que luego puede usar para contribuir con el proyecto OpenStreeMap. La sección Friends permite habilitar y configurar una característica que muestra a todos los usuarios de tangoGPS en el mapa. Como el nombre sugiere, la sección Config permite modificar las configuraciones de tangoGPS. Por defecto, tangoGPS soporta las fuentes de mapas de OpenStreetMap, Maps-for-free, y OpenAerialMap, y usted puede cambiar entre ellas en la sección Config (o rotar entre ellas cuando vea el mapa, usando los atajos de teclas 1, 2, y 3). También puede especificar más repositorios de mapas, por ejemplo para agregar un repositorio OpenStreetMap alternativo llamado Osmarender, presione el botón New (Nuevo), dele un nombre al nuevo repositorio (por ejemplo, “Osmarender”), e ingrese la siguiente URL en el campo URL: http://b.tah.openstreetmap.org/Tiles/tile/%d/%d/%d.png Especifique la ruta a un directorio donde tangoGPS pueda guardar los mapas descargados y presione el boton Save Repository Configuration. La sección Config también permite cambiar entre sistemas de medición metrico e imperial, así como habilitar la descarga automatica de las imagenes de mapas.